Visual Studioから直接Windows Azureアプリをデプロイする
こんにちは、はるたまです。このブログを書くのは2回目です。書いてる途中にキレイさっぱり消えたので、心は完全に折れています。
USのTechEdでWindows Azureに関する情報がアップデートされましたが、この中で「Windows Azure Tools for Visual Studio 1.2」がリリースされました。このリリースでVisual Studioから直接Windows Azureにデプロイすることが可能になりましたが、証明書周りの部分をムニャムニャしないといけないので、今日はこの辺の話をしたいと思います。
というか、ボスにお願いされたので書きます。
今回使用する環境
今回使用している環境は以下のとおりです。
- Windows 7 Home Premium
- Visual Studio 2010 RTM
- Windows Azure Tools for Visual Studio 1.2
Windows Azure Tools for Visual Studio 1.2自体はVisual Studio 2008にも対応しているようです。安心。
Windows Azureアプリケーションの「発行」開始!
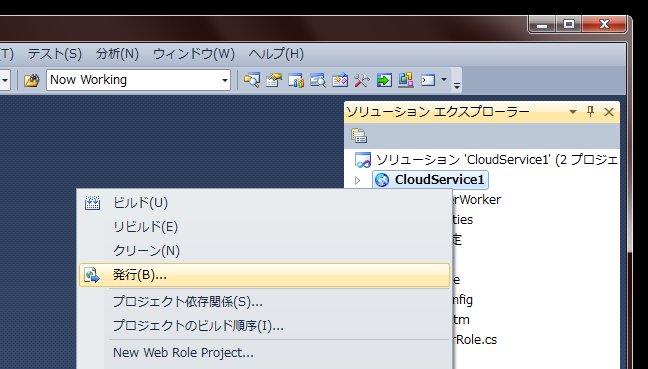
Visual StudioからWindows Azureにデプロイする際には、Cloud Serviceを右クリックして「発行」を選択するという手順をとります(これは今まで通り)。従来であれば、Windows Azureのポータル画面と、出来上がったパッケージがエクスプローラで開かれるだけでした。ところが、バージョン1.2からは以下のようなダイアログが開きます。この画面から直接Windows Azureにアプリケーションをデプロイすることができます。
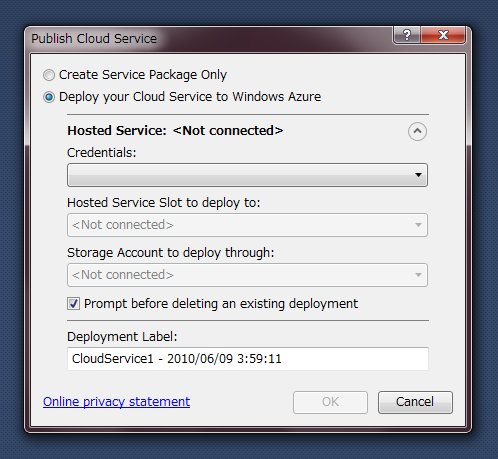
が、一番最初は何も登録されていませんので、「Credentials」のところから「Add」を選択して新たに追加していきます。
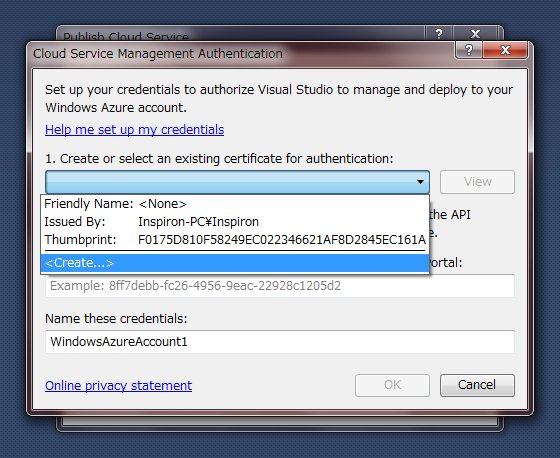
ここで表示されたダイアログの「Create or select an existing certificate for authentication」の部分を見ると、Windowsユーザーアカウントに対応する証明書が既に作成されていますが、証明書の有効期限が短い(もしくは切れている可能性もある)ので、管理用に新しい証明書を作成することをおすすめします。
「Create」を選択すると作成する証明書の名前を聞かれますので、何らかの名前を設定してください。ちなみに今回は「VisualStudioCredential」と名前を付けています。
これで証明書自体は作成されました。
証明書の設定
先の手順で証明書は作成されていますので、このダイアログに表示されている順番に従って各種の設定をしていきます。
Windows Azureへの証明書の登録
すでに作成された証明書を、Windows Azure側に登録します。

先に「Copy the full path」の部分をクリックしておいて、クリップボードに証明書ファイルのパスをコピーしておきます。
次に「Developper Portal」の部分をクリックして、Windows Azureのポータル画面を出します。
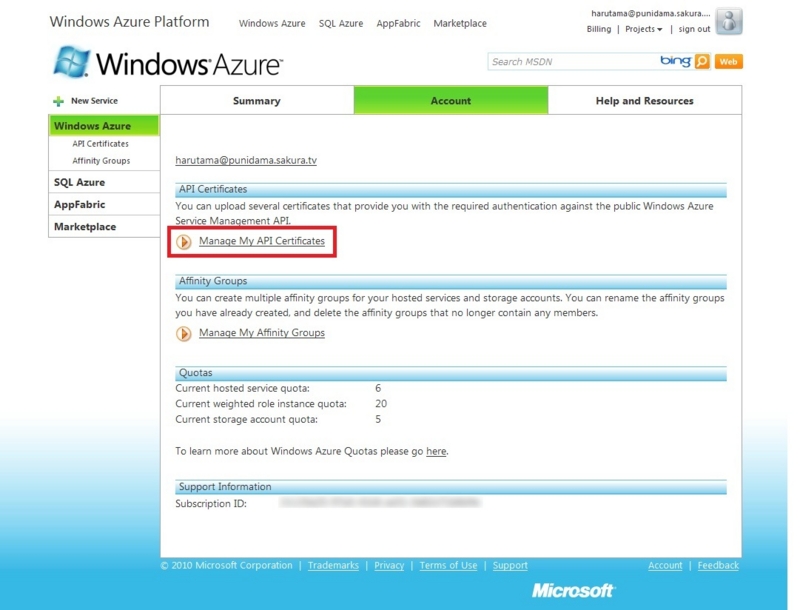
ポータル画面の「Account」を選択すると「Manage My API Certificates」という部分がありますので、ここをクリックするとWindows Azureの管理APIで使用する証明書を管理する画面に移動します。
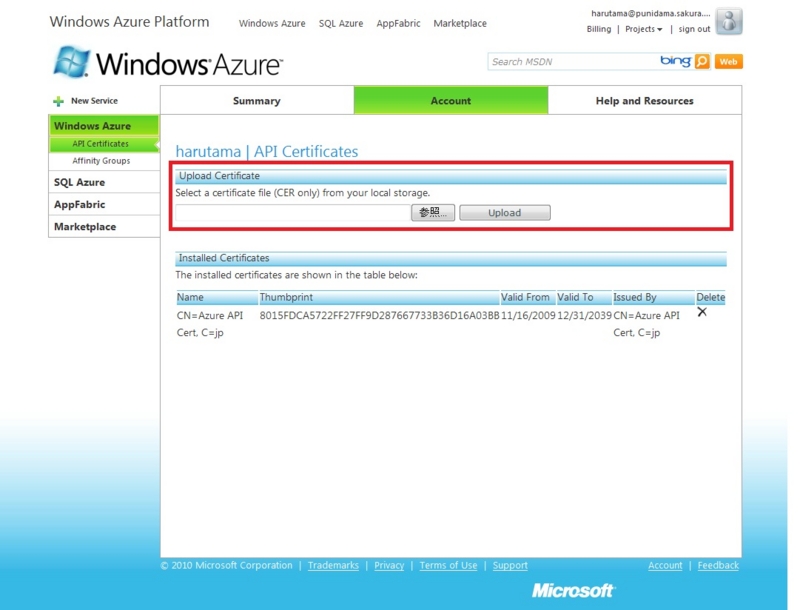
この画面にある「Upload Certificate」の部分に、先の手順でクリップボードにコピーされた証明書のフルパスを指定してアップロードします。
正常にアップロードされたら、下の画面のように証明書が登録されていることを確認できます。
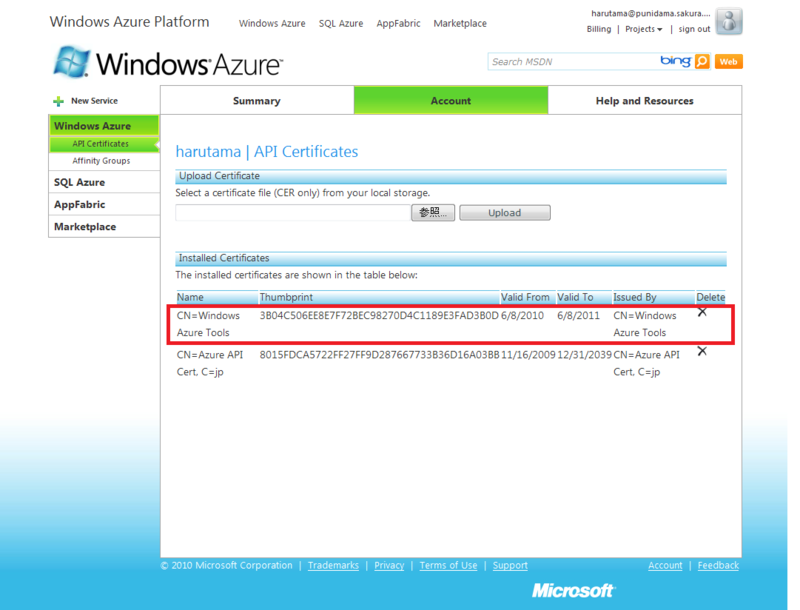
サブスクリプションIDの設定
サブスクリプションIDを設定します。実際の画面では以下の部分です。
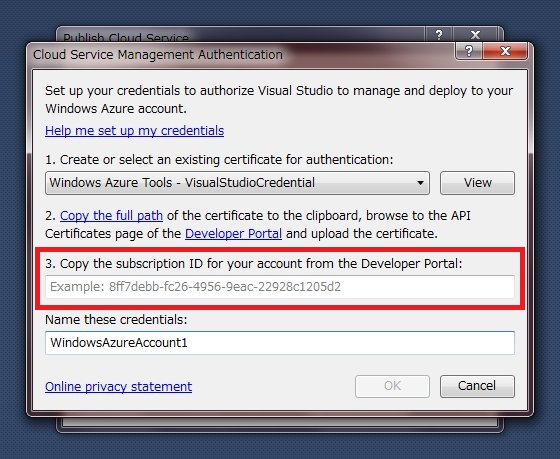
サブスクリプションIDは、Windows Azureのポータルの「Account」タブで表示される画面の下の方にあります。

実際にはボカシなしで表示されますので、ここにある文字列をコピーしてVisual Studioに登録します。
以上で証明書関連の作業は終了です。OKボタンで閉じましょう。
デプロイ開始!
元のダイアログに戻って、Windows Azureへのデプロイを開始します。
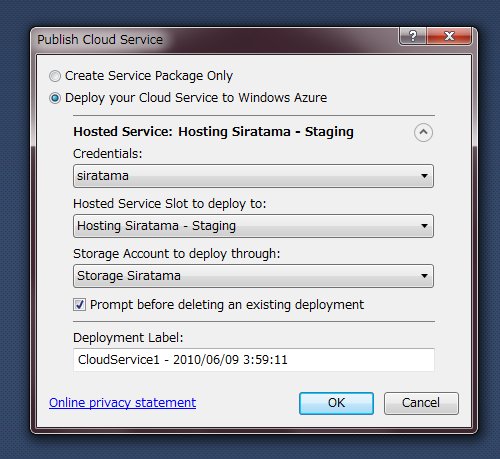
「Hosted Service Slot to Deploy to」の部分で「Staging(テスト)」と「Production(本番)」どちらにデプロイするか選択できますが、今回はStagingを選択しておいてます。
OKボタンをクリックするとデプロイが開始され、Visual Studioは以下のようにデプロイステータスを表示します。
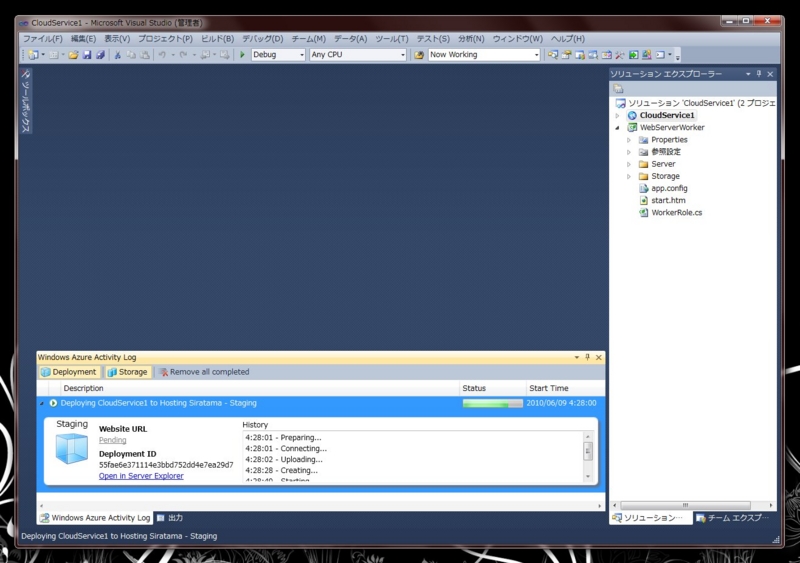
うまいことデプロイが完了すると以下のようになり、デプロイされたアプリケーションへのURLが表示されます。
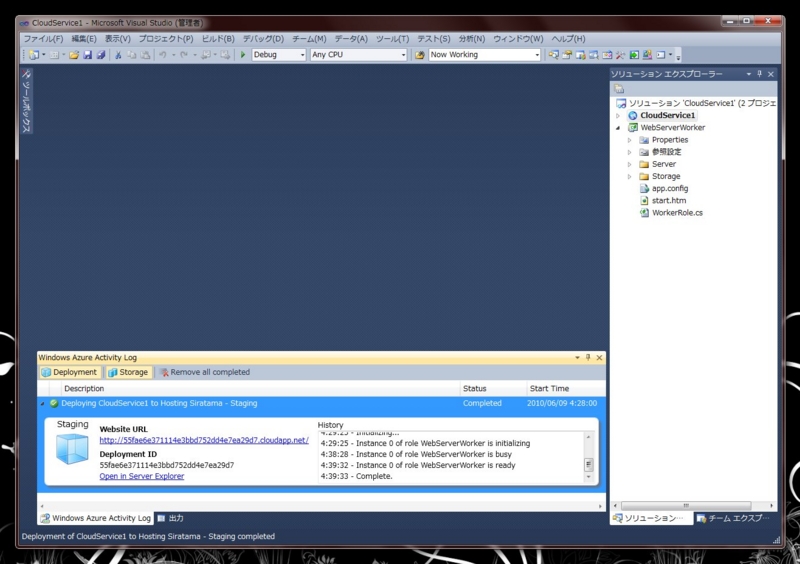
ここまで来たら、デプロイ完了です。お疲れ様でした、これで環境が出来上がりです。