SQLAzureを使ってみる。(とりあえず接続編)
SQLAzureを使ってみたので、メモしておきます。意外と分量あるけど。
参考にしたのは、Windows Azure Platform Training Kit - August Updateです。Azureで開発するときは、とりあえずこれ見ておけというくらい参考になります。でも英語です。全部英語です。
アカウントを作る
まあ、ちょっと本題ではないので、ここから登録してください。
Register at Microsoft Connect
意外と知られてないですが、Microsoftの提供するCTPやBetaプログラムは、基本的にMicrosoft Connectというサイトから登録すれば利用可能になります。原則としてConnectで提供される掲示板に関しては、製品の中の人が直接回答をするみたいなので、がんばって英語でリクエストすると、採用される確率は結構高いです。
アカウントができたら?

Manageの部分をクリックすると、詳細な管理画面に入ります。

ここで、ConnectionStringボタンをクリックすると、サーバに接続するための接続文字列が表示されます。対応している接続としては、ADO.NET、ODBC、OLEDBに対応しているみたいです。
さて、とりあえずこいつに接続しましょうか。作成されたデータベースのURLは以下のような形式になります。
[ServerNameに書いてある文字列].ctp.database.windows.net
ここに対して、ManagementStudioから接続してみましょう。
SQL Server Management Studio から SQLAzureに接続する
さて、ManagementStudioからSQLAzureへの接続の方法ですが、いろいろ注意があります。
まず、ManagementStudioが起動すると接続ダイアログが表示されますが、キャンセルで閉じてください。起動直後の接続ダイアログから接続しようとしても、なぜか失敗します。なぜかはよく分かんないです。
気を取り直して、ManagementStusioの左上にある「新しいクエリ」をクリックして、接続ダイアログにいろいろと入力します。下の方にある「オプション」ボタンをクリックして、詳細な設定が見えるようにしておいてください。
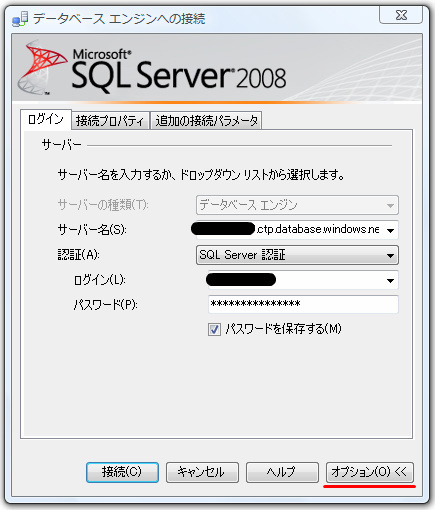
「サーバ名」の部分には、先ほどの接続文字列、「ログイン」と「パスワード」にはSQLAzureに作ったユーザのものを入れておきましょう。
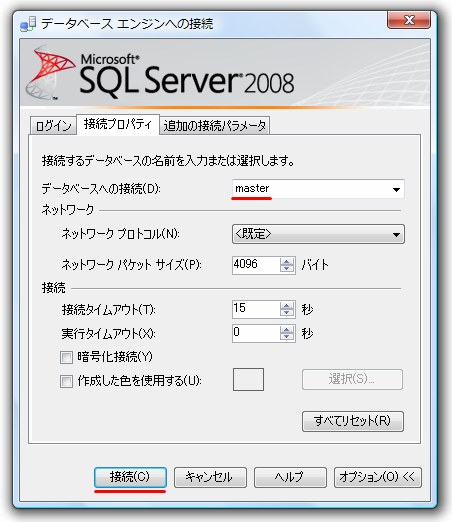
「接続のプロパティ」タブの「データベースへの接続」には、とりあえず「master」と入れておきましょう。作らない限りこれしか無いと思いますので。
これで、「接続」ボタンをクリックすると。。。
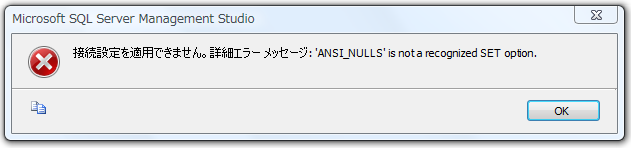
こんなダイアログが出て来ますが、気にしないでください。正常に接続できてます。素知らぬ顔をして「OK」ボタンをクリックしてからSQLを実行していきましょう。気にしたら負けです。
ということで、今日はここまで。